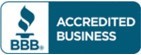If your server is truly down, we already know about the situation and are working to fix the problem.
However, if you are having problems accessing your web site from one or more locations, we have prepared this simple “how-to” so that you can troubleshoot the issue yourself before submitting a trouble ticket. In 9 out of 10 tickets that we deal with regarding downed web sites, the problem is due to our customer’s local ISP, or perhaps their workstation or entire network’s external IP address was blocked by our firewalls due to failed login attempts, or perhaps for too many connections to our servers. This page should help you to identify if the problem that you are experiencing is with your Internet Service Provider (ISP), if your site is online for other visitors and is down only for you, or if it is truly and completely down for everyone. It will also explain to you the steps to take to get the service working back to normal and as expected.
Step One – Check if Your Server is Online
If you suspect that your server is down, get a quick second opinion by checking with GlowHost NetStatus. Your server name will appear in this list of servers.
Understanding GlowHost NetStatus

Red Lights
All Red Lights indicate a complete machine failure. Please check our Outages and Scheduled Maintenance Forum for updates.
Partial Red Lights indicate only certain services are currently down, are being repaired, or are being restarted.

Green Lights
Green Lights mean those services should be functioning normally.
If you do not know your server name, it is listed in your MyGlow Account Manager.
Please find the section where your control panel login details are stored, and you will see your server name. Additionally, the server name can easily be found in the URL of your cPanel or in the welcome email that you received when you signed up for service.
If your cPanel URL looks like:
“https://mary.genericsite.com:2087” then your server name is “Mary”
If your cPanel URL looks like:
“https://lucy.someother.com:2087” then your server name is “Lucy”
Look to see if “Mary” or “Lucy” is listed as down according to the Network Status Monitor. If it is down or having issues, it will appear at the top of the servers, or it will fall in alphabetical order in which case some of the service monitor lights will be red. If the lights are red, then we already know about it and are working to solve the problem.
If your server is online according to NetStatus but you are still having issues:
You can also get a 3rd party opinion using a remote monitoring site like host-tracker.com, or siteuptime.com; both offer a free site check, or you can use any similar service that you like. These types of services will check your server from several different geographic locations. If you get “OK” or similar messages from all or the great majority of the test stations (sometimes a test station is down for maintenance or other reasons), then your server is probably fine, but your site or your PC itself may have problems.
Note: GlowHost NetStatus lists all the servers that we monitor on our managed hosting solutions. Unmanaged dedicated servers generally will not be monitored here because monitoring is not included with unmanaged services.
Step Two – Check the Maintenance Forum for Announcements
No New Announcements
New server problem notices will appear above.
If “No New Announcements” appears above, this issue has yet to be escalated to a long-term outage status, or there are no existing long-term outages to report at this time.
If you see a notice here, which is related to your specific server, the server is listed here because there is a known outage, expected to last, or lasting more than 30 minutes. You can check our Outages and Scheduled Maintenance Forum for status updates. We will post updates about your server status as they unfold. Generally if something is going to take more than 30 minutes to repair it will take us at least this long to diagnose the problem, come up with a plan of attack, and then make time to notify the general public by way of the forums.
We strongly encourage you to post your questions in the same forum thread that is discussing your particular issue, so that other users who share your server who have the same questions can benefit from the answers that have been released to the public already. Keeping current with the forum updates is the best solution to obtain status updates during an outage. Submitting a ticket for a status update is optional, just be aware that if we are flooded with tickets regarding any outage, response times to individual tickets may be slower than simply obtaining your updates via our forum, and opening a ticket will many times result in a response which refers you to view the specified thread for updates.
If Steps 1 and 2 Do Not Apply To Your Situation:
If you don’t see any recent forum notices, all indicators on the server status monitor indicate GREEN, and it has been a long time since you could view your web site, your server and site are most likely up and available on the Internet, but you may need to conduct additional tests on your end to determine the problem.
Most Common Reasons You Can’t View Your Web Site:
- A. Your PC or network has been firewalled (blocked) by the server
- B. Your Domain is expired
- C. Your Hosting is expired
- D. Your ISP is having issues resolving portions of the Internet
- E. Your ISP’s upstream network provider is experiencing technical difficulties
A – Check to see if you have been firewalled.
Sometime you can inadvertently block yourself from your web site. This can happen if you have excessive connections to the server. Sometimes email or FTP programs have bugs in them or are misconfigured and spawn hundreds of connections to the server. When this happens, the firewalls or our systems administrators may ban the source of these connections. Another common reason for being blocked is if you have failed loging in to services like email, webmail, cPanel, SSH, or FTP too many times using invalid login details. Ask yourself, “What was I doing when my site became unavailable?” If it became unavailable shortly after you were trying to login to FTP or entered invalid login details anywhere on your site like email, webmail, SSH or a password protected directory, it is very likely that you have been firewalled.
Checking if you are firewalled:
1. Go to one of the 3rd party sites mentioned above in Step One – Check if Your Server is Online and check a few geographic locations of choice, then type your domain in the box, and see if you get “OK” in the status. If you get “OK” from multiple locations, your site is running fine in most cases.
2. Go to proxify.com or any other web based proxy service like anonymouse.org and check if they can pull up your web pages. These proxy sites will attempt to pull up your web site from a different geographical location than where your PC is currently located. If the proxy and 3rd party monitor can see your site, but you cannot, it means your site is up and running, but you cannot access it from your particular workstation.
Please open a support ticket at our helpdesk and let us know that you have already taken these steps to see if your site is online on the rest of the Internet, and, if possible, that you have verified that your ISP is not having issues (See sections D and E below) and you think you have been firewalled. One of our systems administrators will investigate your current issue, the cause, and will explain to you how to prevent it from recurring.
B – Check to see if your domain is expired.
Perform a WHOIS lookup at InstaPro.net
Type your domain in the search box.
The next page that loads should either list the contact details registered to this domain name, or give you an option to view those details. More importantly, it will tell you when the domain expires, or if it is already expired. You will need to renew your domain name if it is expired, and in some cases, after renewing the domain name, you may need to re-point your “name servers” to the “name servers” supplied to you in your welcome email that was supplied when you ordered web hosting. If you have lost or no longer have access to your original welcome email, please open a ticket at our helpdesk so we can research this information for you and provide you with the correct name servers to use for your domain name.
C – Check to see if your hosting is expired.
Login to your MyGlow Account Manager with your Email ID and password. If you have lost this information, you can resend your password or reset your Email ID without contacting support by clicking the “Login Problems?” link on the login page. If you do not see this link, then you should already see options to reset your password or Email ID. Choose the most appropriate option for your situation. Once logged in, click on “Invoices and Payments” and see if you have any pending or failed invoices. If you do have FAILED or PENDING invoices more than several days overdue, you can take care of these invoices by using the payment links and your site will be reactivated automatically. You may open a ticket at the helpdesk if more than 5 minutes have elapsed and your “suspension” still has not been lifted. However, before opening a ticket, make sure to visit your web site from another browser or workstation that did NOT previously view the suspended web site page or dead web site, or, you may clear your browsers cache to retrieve the most recent version of your web site.
D and E – Check to see if your ISP is having issues.
Though you may be able to see portions of the Internet, it is fairly common (though increasingly less as Internet technology evolves) for ISPs to have issues resolving some portions of the Internet. This problem may be out of your ISP’s direct control and is usually out of our direct control as well. It usually has to do with the backbone carriers in between “Point A” (you) and “Point B” (your GlowHost server) and there may be several possible points of failure on this network segment along the way.
In actuality, your server might be point C, D, E, F, G, etc. on your path to one of our datacenters from your location. These locations are called “hops” and can be visualized as working in much the same way as junctions on the highway system. For example, let’s say that you need to go from Florida (Point A) to Texas (Point C), you are going to have to make a turn west at Point B somewhere. You might encounter road construction at Point B which slows your progress to the destination Point C. The Internet works in much the same way, except instead of cars, we are dealing with data packets. Your request for a site may take you from New York to San Francisco to Colorado to Georgia (On a very bad day!), so there can be lots of opportunities for a line or segment of the Internet to have issues along the way.
Many ISPs lease those lines (the highways or toll roads) from the backbone carriers or they pay their competition to use segments on their competition’s fiber and bandwidth so that their customer’s traffic can flow freely on the Internet. When a carrier has a problem, your ISP will contact their upstream providers to fix the problems that may appear from time to time when there are routing issues for certain network segments.
If you are familiar with how to run a “traceroute”, you can confirm if there are problems somewhere on the Internet that are preventing you from reaching your final destination (your web site). Please check out forums or KnowledgeBase and search for the keyword “traceroute” and several threads will come up that can teach you how to run the “traceroute” command. Google also has many sites that describe “traceroute” and the meaning of the output that you receive when running this command to diagnose network or Internet connectivity issues. Occasionally, our support staff will ask you for the results of your “traceroute.” Please get familiar with the usage of this command if you are a web master or site developer as it is very useful in determining connectivity problems.